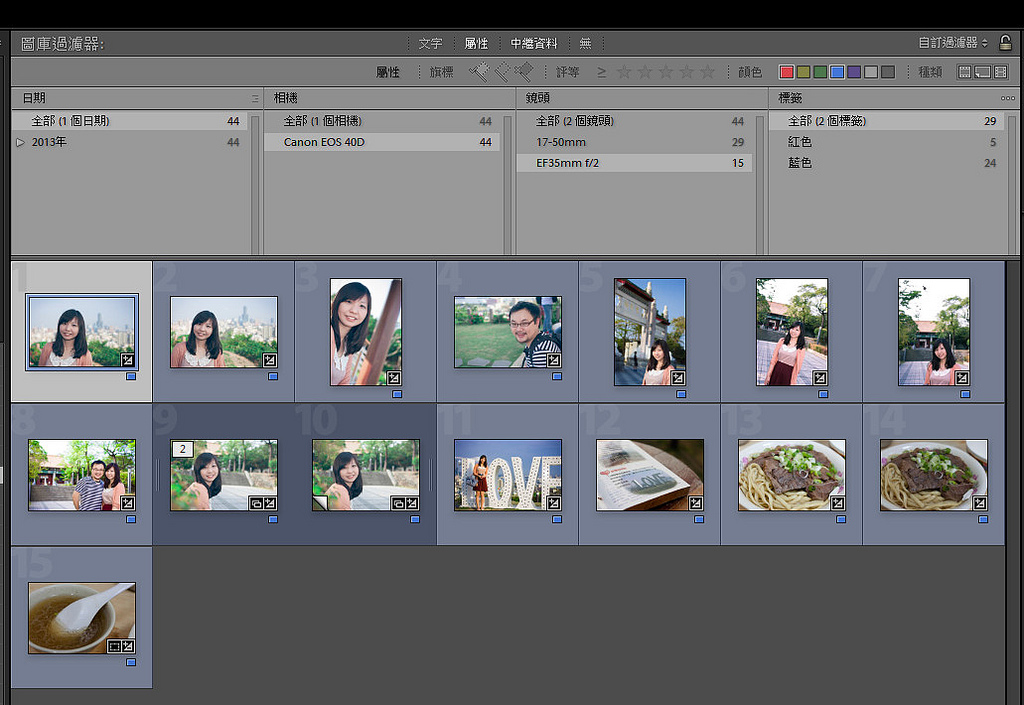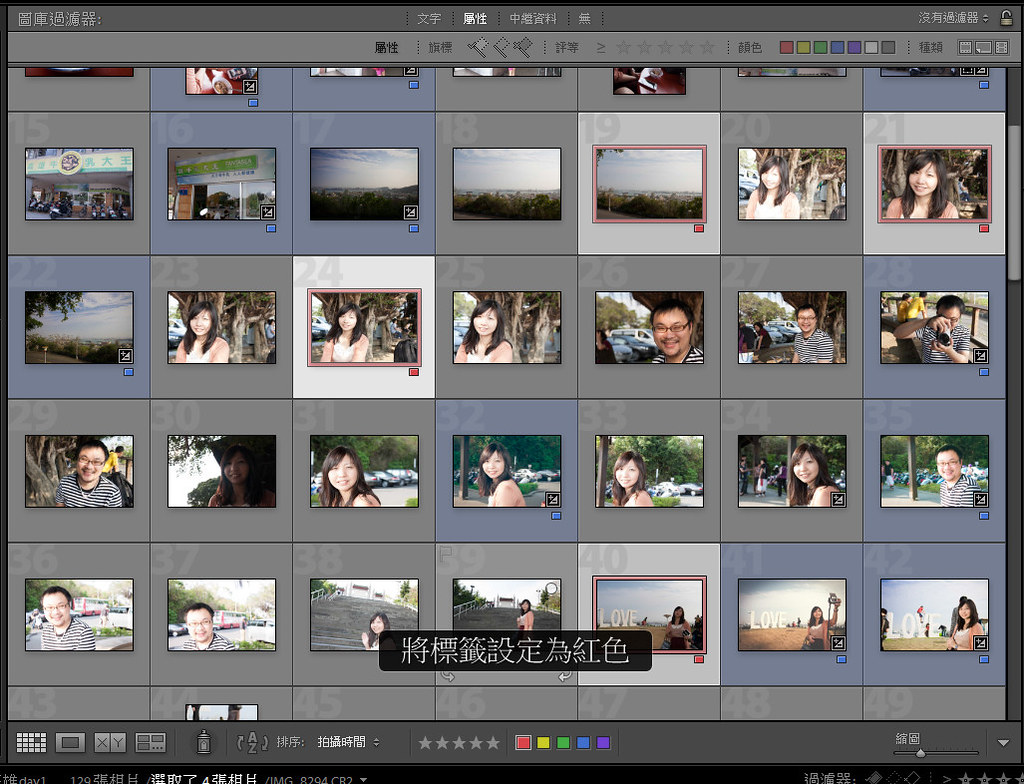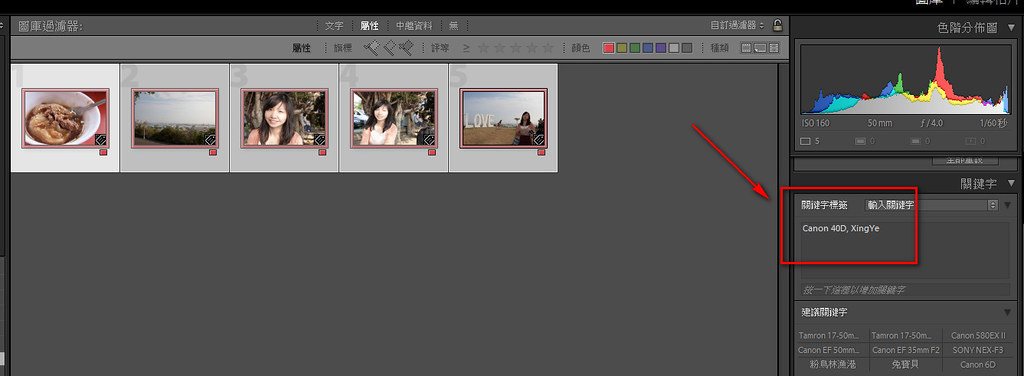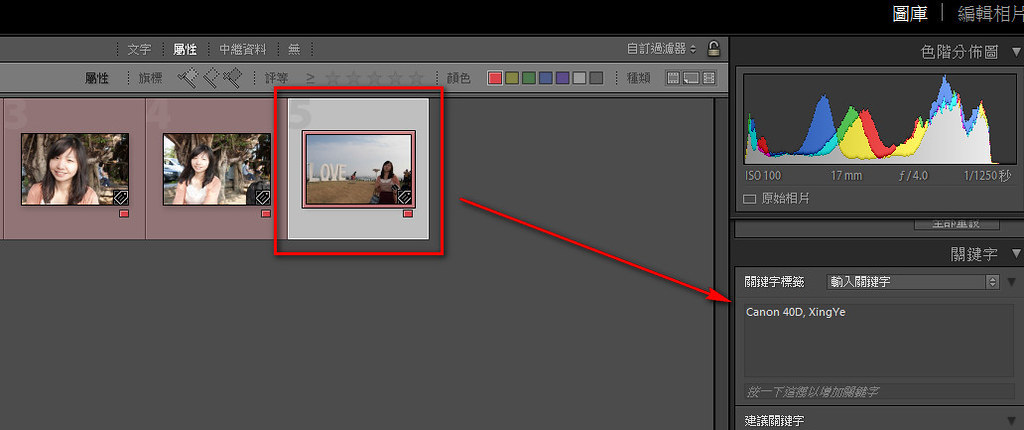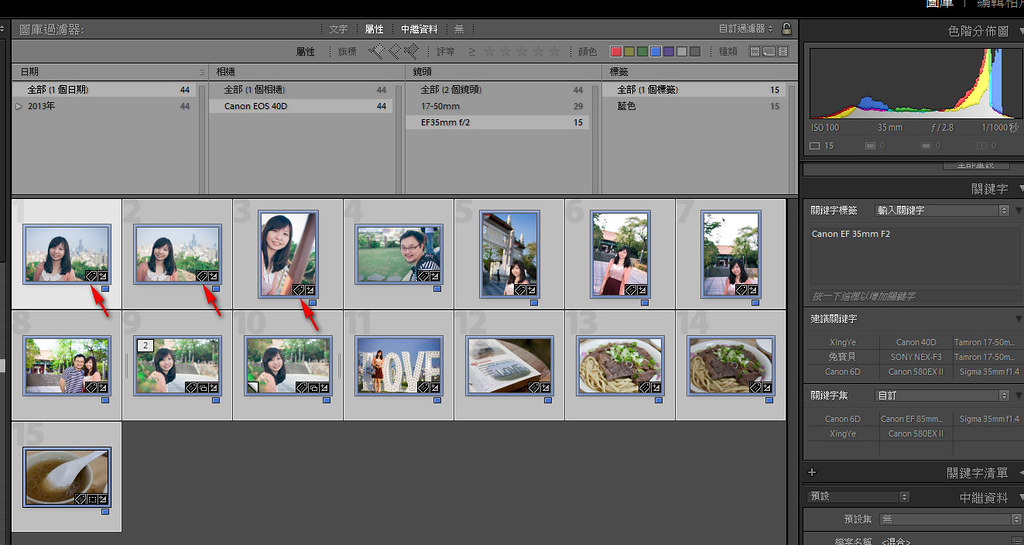Lightroom不只是套相片編修軟體,更是套非常強大的照片管理軟體。大家一定都有一種經驗,就是拍完照後,準備上傳相片都是都會挑一下,但照片又太多不想一次傳全部,所以只好分類,挑出需要的照片就好。
在Lightroom上,是有提供api可與flickr、facebook串接,可由Lightroom直接傳至這兩個地方,所以相片標籤分類功能當然也一定要有!今天就來分享一下我如何用標籤來管理這些照片
首先這本相簿中,全部共有129張,但我並非是全部都要上傳到flickr

而我的習慣就是用顏色分類來區分,在我修圖的同時,我就會針對要上傳的照片先給他們一個顏色來代表之後這些圖是要上傳至flickr供我寫blog用
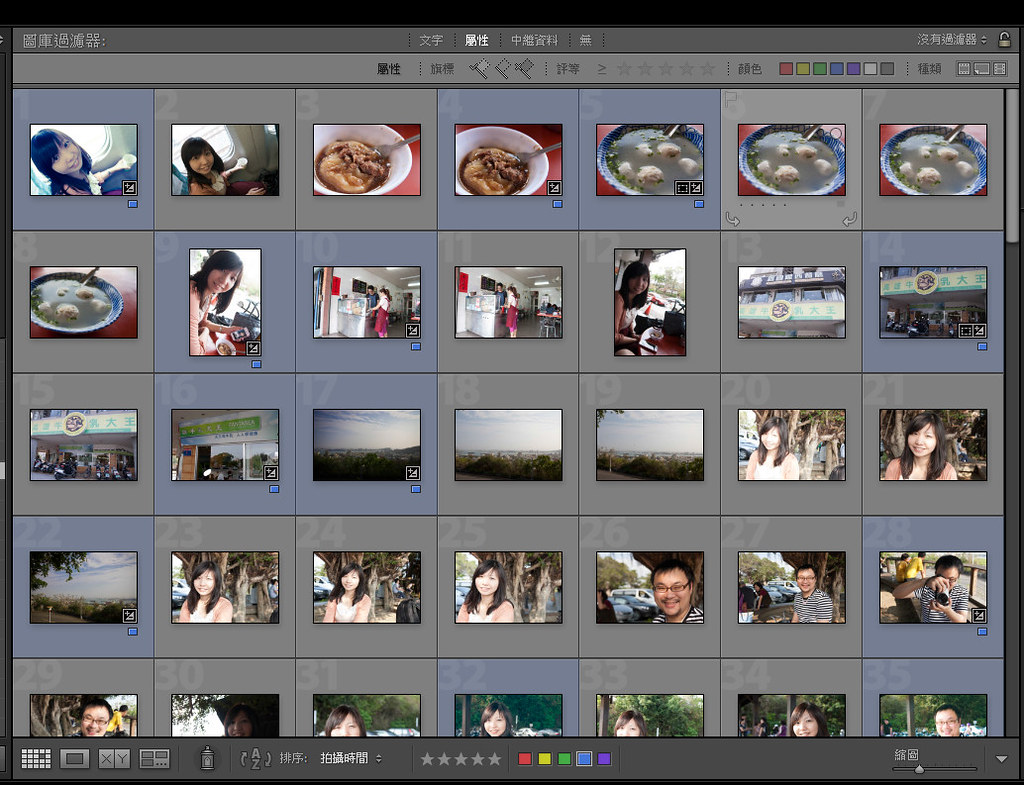
其實作法很簡單,就像我先點選這張照片,同時在下方給予紅色的標籤(或是你可以按數字鍵的”6“),此時這張照片即會被標上”紅色”
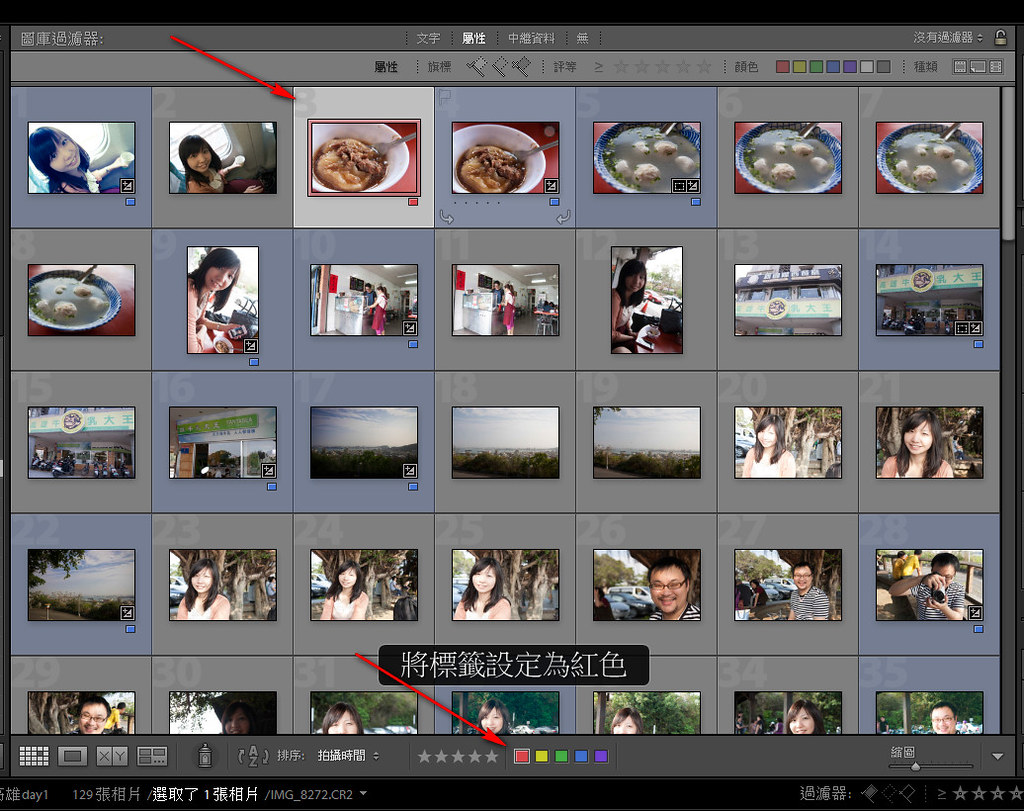
see~ Lightroom就把剛剛你加上紅色標籤的照片給挑出來囉!

這邊要同場加映:如何一次替這些照片加上關鍵字!
這些關鍵字在flickr上會有莫大的作用,例如你可以在flickr上用這個關鍵字(應該說成標籤比較貼切)找出所有你的照片擁有這些關鍵字的照片,當然別人也可以透過關鍵字找到你的照片,神奇吧!
這邊我們一次就把所有照片選起來,然後看一下右邊的關鍵字區,應該是空的
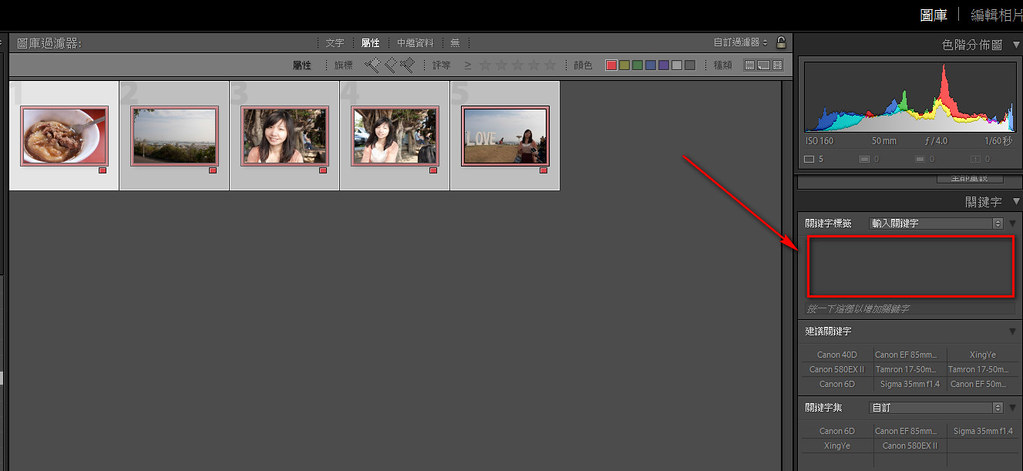
Lightroom的圖庫過濾器是非常強大的,除了你可以選紅色外,也可以再加上其他條件,只要再點一下其他顏色的標籤就可以加進來了。例如下面就是再加上標籤為藍色的
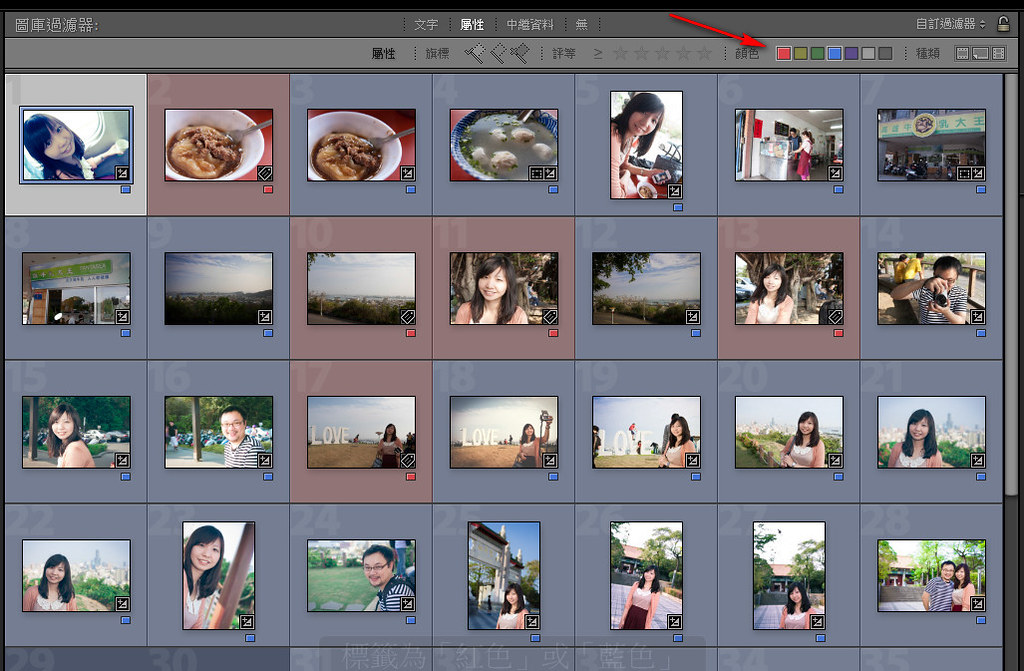
你一定還會有一個問題,那如果我是不同相機或是不同鏡頭,那有辦法用這些條件篩選嗎?答案是當然可以囉!
剛剛就說過了,Lightroom的圖庫過濾器是一套非常強大的軟體,他有提供一個「中繼資料」的功能,如下所示,是可以針對相機、鏡頭等再繼續分類的!
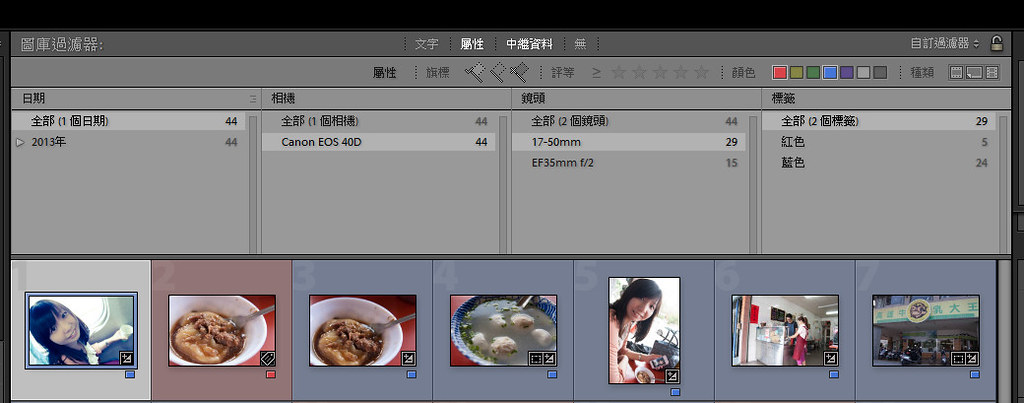
上述這些加tag的功能,都會被寫進相片的exif檔中,等到將這些照片傳到flickr後,會在下方看到這些tag囉

照片分類功能還有可依分數分類,但我比較常用的是顏色分類,所以就先以顏色分類來作為這次分享的主要示範,大家有空也可以試一試分數的分類功能囉